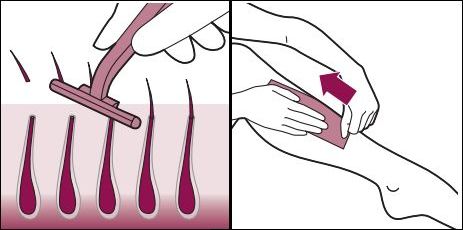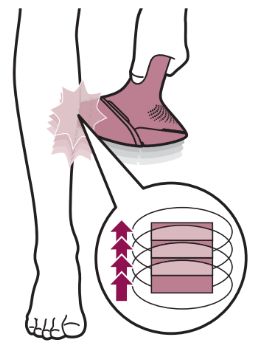For the following Lumea model numbers: BRI92X, SC199X, BRI94X, BRI95X, BRI97X, BRP958
Attach a suitable attachment for the area where you want to carry out the skin test and place your Lumea flush against your skin. Treat one spot with setting 1, move to another spot on the same body area and treat with setting 2. Repeat this for settings 3,4 and 5, but stop increasing when the flash is painful.
Wait 24 hours and check your skin. Choose the highest setting that still felt comfortable and did not cause a skin reaction.
For the following Lumea model numbers: BRI87X, BRI90X, BRI91X, BRI93X, BRI98X, BRI99X
Attach a suitable attachment for the area where you want to carry out the skin test and place your Lumea flush against your skin. The light intensity indicator will propose a light intensity setting for you. Select the suggested light intensity and place the Lumea back on your skin and press the flash button 1 time. If the flash is comfortable, you can increase the intensity. If you experience pain, lower the intensity. Move to an adjacent spot and flash again. Repeat until you find the highest comfortable setting.
If there are no skin reactions after 24 hours, start the treatment with the highest comfortable setting. If the highest comfortable setting resulted in a skin reaction, choose a lower intensity that did not result in any skin reactions. If you did not test a lower setting, repeat the skin test.